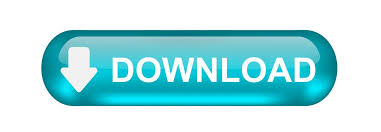

So what’s the deal with the ) Replace with: Put a checkmark in the “Use wildcards” box.Īll those multiple spaces will be replaced by a single space-in one operation!.If the “More” button is showing, click it. Use WordPipe to find and replace Microsoft Word/OpenDocument document hyperlinks across servers, translate files, or simply find and replace company names, addresses etc across thousands of.In the “Replace with” box, type a single space.In Word’s “Find what” box, type a single space.Display Word’s “Replace” dialog by pressing CTRL + h on your keyboard.But there is a better solution: Use wildcards. In that case, you’ll need to hit “Replace all” multiple times to clean up the problem. Or, worse, the professor has used multiple spaces to indent paragraphs or do other kinds of formatting. Unless, as often happens, old Professor Griggs has been sloppy and sometimes used three spaces in a row. Turning two spaces into one is easy enough: just put two spaces in Microsoft Word’s “Find what” box, one space in the “Replace with” box, and hit the “Replace all” button. Those of us who learned to type on an actual typewriter were taught to put two spaces between each sentence, supposedly to help with readability, and there are still plenty of academics who cling to that outmoded practice. Wildcard Search #1: Replacing Double Spaces If you want to replace the item, click the Replace tab, and then type what you want to use as a replacement in the Replace with box. Type a wildcard character directly in Find what. In fact, I’m going to give you seven easy wildcard searches you can use right now to help clean up that manuscript and beat that deadline. To choose a wildcard character from a list, click Special, click a wildcard character, and then type any additional text in Find what. Using wildcards is not as hard as you might think.
HOW TO USE WILDCARDS IN MICROSOFT WORD FIND AND REPLACE HOW TO
If only you knew how to use wildcard find and replace! But now that deadline is looming, and there’s still a lot of work ahead. Matches any one of the characters specified in the set.Your anguished cry rings out in the middle of the night: “Why, oh why, did I accept this stupid freelance job?” You know the answer: The client offered you twice as much money as you’d ordinarily get for a job like this because the deadline is tight. For example, new* matches any text that includes "new", such as newfile.txt. Matches any one character that is not specified in the set. For example, 7# matches numbers that include 7 followed by another number, such as 71, but not 17. The following table describes the wildcards available in the Reference List. When you choose any item from the Reference List, it is inserted into the Find what string. Click this button to display a list of the available wildcards. The triangular Reference List button next to the Find what field then becomes available. To enable the use of wildcards in the Find what field during Quick Find, Find in Files, Quick Replace, or Replace in Files operations, select the Use option under Find Options and then choose Wildcards. The following expressions can replace characters or digits in the Find what field of the SQL Server Management Studio Find and Replace dialog box. How to use wildcards in find and replace in microsoft word.-msword microsof. This example finds and selects the next three-letter word that begins with. Use the Text property of the Find object or use the FindText argument with the Execute method to specify the text to be located in a document. Applies to: SQL Server (all supported versions) Azure SQL Database Azure SQL Managed Instance Azure Synapse Analytics Analytics Platform System (PDW) The MatchWildcards property corresponds to the Use wildcards check box in the Find and Replace dialog box (Edit menu).
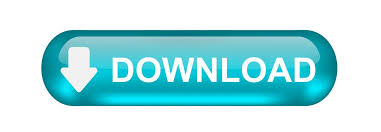

 0 kommentar(er)
0 kommentar(er)
